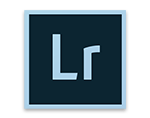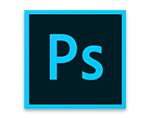Tutorial: Hintergrund entfernen und Objekte freistellen in Photoshop
Das Freistellen und Ausschneiden von Objekten ist eine alltägliche Aufgabenstellung in Photoshop. Besonders bei Produktphotos (z.B. für Ebay oder Etsy) aber auch bei Portraits kann der Hintergrund sehr stören und muß dann eben entfernt werden. Nur in den einfachsten Fällen kommt man mit einem Auswahlrechteck oder einer Auswahlellipse hin, auch das Lasso hilft nicht immer weiter.
In diesem Tutorial verwenden wir das Zauberstabwerkzeug, um den Hintergrund von einem Produktphoto zu entfernen. Die gleiche Vorgehensweise kann auch dazu genutzt werden, den Hintergrund einzufärben oder transparent zu machen. Ebenso kann der ausgewählte Hintergrund durch Verwendung eines Unschärfefilters (im Photoshop Menü Filter > Weichzeichnungsfilter und Filter > Scharfzeichnungsfilter) unscharf gemacht werden.
Hier ist das Ausgangsbild:
Download zum Mitmachen: Cullmann Stativ Ausgangsbild
Abgebildet ist ein Cullmann Taschenstativ (Magnesit Copter, sehr empfehlenswert) mit aufgesetzter Stativhalterung für ein Smartphone, aufgenommen vor einem blauen Hintergrund (Tonkarton). Wir wollen den Hintergrund entfernen, das freigestellte Stativ samt Halterung ausschneiden und in einem neuen Dokument weiterverwenden (Das Bild stammt übrigens aus unserem Artikel über Stativhalterungen für iPhone und Android Smartphones.)
Tip: Schon vor der Aufnahme muß man sich überlegen, was man hinterher mit dem Bild machen will. Wenn wie hier ohnehin geplant ist, das Objekt freizustellen, wählt man den Hintergrund in einer Farbe, die im Objekt gar nicht oder nur wenig vorkommt. Das Stativ ist größtenteils schwarz, ein blauer Hintergrund geht also in Ordnung. Ebenso funktionieren würden grün oder rot.
Und ein weiterer Tip: Den Hintergrund nicht zu dunkel (z.B. schwarz) oder zu hell (weiß) wählen, das bringt den Belichtungsmesser der Digitalkamera durcheinander.
Mit dem Zauberstab freistellen
Der Zauberstab dient zur Auswahl zusammenhängender Flächen, die eine ungefähr einheitliche Farbe haben, der blaue Hintergrund ist ein gutes Beispiel dafür. Am besten funktioniert er mit glatten Kanten, mit feinen Details (z.B. Haare) kommt er nur zurecht, wenn Vordergrund und Hintergrund deutlich kontrastieren, z.B. blonde Haare vor schwarzem Hintergrund.
Wir wollen zwar letztlich das Stativ auswählen, gehen aber im folgenden umgekehrt vor: Wir wählen statt dessen den Hintergrund aus und kehren hinterher die Auswahl um. Welchen Weg man geht, ist letztlich persönliche Vorliebe, hängt aber auch vom Motiv ab. Bei einem sehr unruhigen Hintergrund (z.B. ein Baum mit Blättern) würde man wohl eher das Objekt selbst auswählen.
Wir wählen also zunächst aus der Werkzeugpalette links das Zauberstabwerkzeug aus:
Die wesentlichen Einstellungen für den Zauberstab sind die Toleranz und der Aufnahmebereich, oben in der Leiste unterhalb der Menüs.
Bei einer so einheitlichen Fläche wie im Beispiel kommt man mit einem relativ kleinen Toleranzbereich (bis vielleicht 32) und einem mittelgroßen Aufnahmebereich (z.B. 5 x 5) am besten zurecht.
Beherzt mitten in den blauen Bereich geklickt:
Da haben wir schon eine Menge erwischt: Die Stativhalterung in der oberen BIldhälfte ist bereits frei, am meisten bleibt im Schattenbereich in der Bildmitte unselektiert.
Die Auswahl vergößern
Durch Halten der Umschalt-Taste und erneutes Klicken kann der ausgewählte Bereich vergrößert werden. An das Werkzeug am Mauszeiger wird dazu ein „Plus“-Zeichen gemalt, um anzuzeigen, daß wir der Auswahl weitere Bereiche hinzufügen.
Die Auswahl verkleinern
Wenn man versehentlich z.B. auf eines der Stativbeine geklickt hat, kann man entweder die Aktion rückgängig machen (Strg + Z bzw. Alt + Strg + Z) oder bei gedrückter Alt-Taste erneut in den Bereich klicken. An das Werkzeug am Mauszeiger wird dazu ein „Minus“-Zeichen gemalt, um anzuzeigen, daß wir der Auswahl Bereiche wegnehmen.
Mit nur einigen Klicks ist der Hintergrund so komplett ausgewählt.
Aber aufgepaßt: Oft bleiben bei dieser Methode kleine Stellen übrig, die knapp außerhalb des Toleranzbereichs des Zauberstabs liegen. Manchmal ist das nur ein Pixel und entsprechend schwer zu sehen.
Bei 100% betrachtet, fällt es schon eher auf. Hier sind einige Stellen, zur Verdeutlichung rot umzingelt (Screenshot anklicken für volle Größe):
Einzelne Pixel sind mit dem Zauberstab praktisch nicht zu erwischen, da hilft das Lasso.
Mit dem Lasso (wieder mit gedrückter Umschalt-Taste, da wir ja der Auswahl hinzufügen wollen) werden die Pixel eingekastelt:
Nachdem nun der Hintergrund komplett ausgewählt wurde, können wir
- mittels Bearbeiten > Löschen den Hintergrund entfernen. Der Teil des Bildes ist dann transparent, so daß die darunter liegenden Ebenen durchscheinen.
oder
- mittels Bearbeiten > Fläche füllen die Farbe des Hintergrunds ändern bzw. den Hintergrund einfärben.
oder
- da uns der Hintergrund in diesem Tutorial nicht weiter interessiert, die Auswahl umkehren:
Mit umgekehrter Auswahl kopieren wir das Stativ in die Zwischenablage (Strg + C), legen ein neues Dokument an (Strg + N, Photoshop bietet uns gleich die Größe des Objekts in der Zwischenablage für das neue Bild an. Am besten macht man es in alle Richtungen etwas größer, damit ein bißchen Rand da ist.)
Mit Strg + V wird das Stativ schließlich von der Zwischenablage eingefügt:
Dabei könnten wir es bewenden lassen, aber es gibt da noch eine störende Sache, die wir beheben sollten.
Der blaue Hintergrund hat bei der Aufnahme auf der Oberseite der Stativhalterung zu einer Reflektion geführt, wodurch dieser Teil eine leichte Blauschattierung aufweist (roter Pfeil im Screenshot oben). Auch an der linken Kante der Halterung ist das sichtbar. Diese unschöne Schattierung wollen wir noch loswerden.
Das ist ein Fall für Bild > Korrektur > Farbe ersetzen. Wählen wir zunächst mit der Rechteckauswahl den fraglichen Bereich aus:
In Dialog Farbe ersetzen wählen wir nun mit der Pipette die Blauschattierung aus und spielen mit dem Toleranzregler, bis die fraglichen Teile der Halterung in der Vorschau weiß sind, also die Oberseite und die linke Kante:
Den Blauton loszuwerden, ist nun einfach: Bei Zielfarbe die Sättigung runter, bis er weg ist.
Tip: Wir haben zum Thema Farbe ersetzen in Photoshop ein ausführliches Tutorial.
Mit Ok bestätigen, Strg + D, um die Auswahl aufzuheben und Strg + 0, um das Bild einzupassen:
Ergebnis: Ein sauber freigestelltes Objekt ohne störenden Hintergrund, neutral beleuchtet.
Mehr zum Thema Photoshop
19.06.2018: Adobe updatet Lightroom CC, Lightroom Classic CC, Photoshop
24.01.2018: Adobe gibt KI-Freistellen in Photoshop frei
27.02.2017: Tutorial: Text entlang Kreis, Kurve, Bogen mit Photoshop
08.02.2017: Tutorial: Farbe ersetzen und Verlaufsumsetzung in Photoshop
Veröffentlicht: 18.02.2017 13:32
Autor: Camera Creativ Team
Bildnachweis: Camera Creativ bzw. Hersteller (soweit nicht anders angegeben)
Dieser Text kann Affiliatelinks zu Amazon.de enthalten. Weitere Informationen.
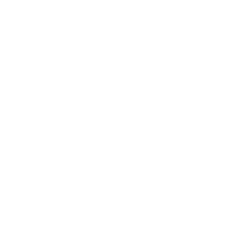









 </>
</>